1. Instalación y Hola Mundo
Versión en video (8:57 min):
Pascal
1. Instalación y Hola Mundo
1.1. ¿Por qué Pascal?
Pascal tiene varias ventajas y varios inconvenientes. Vamos a comentar ambos, para que decidas hasta qué punto te merece la pena aprender Pascal:
Como inconvenientes:
-
Es un lenguaje antiguo, creado en 1970, y que ya tiene poco uso para crear "aplicaciones comerciales".
- Hay tareas que se pueden hacer con más facilidad con lenguajes más modernos, como C# o Java.
Pero no todo es malo, por supuesto. También tiene algunas ventajas:
-
Es fácil de leer, lo que ha ayudado a que durante bastantes años (a finales de los años 80 y principios de los 90) se considerase un lenguaje adecuado para aprender a programar.
-
Es un lenguaje estricto, y eso puede ser útil para crear buenos hábitos cuando se empieza a programar.
- Todavía se emplea en algunas universidades.
Entonces... ¿merece la pena aprender Pascal?
-
Si te obligan en tu universidad o centro de estudios, no hay duda... tendrás que aprender Pascal.
-
A nivel comercial todavía se emplea, aunque menos que otros lenguajes más modernos. Por supuesto, hoy en día ya no se hacen aplicaciones "en modo texto" (a pesar de que son una buena herramienta para aprender y por eso es en lo que nos centraremos en este curso), sino programas "de ventanas", pero para eso existe Delphi, una herramienta visual basada en el lenguaje Pascal. Si en tu entorno buscan programadores en Delphi, te interesará tener soltura con Pascal.
- Si no estás en ninguno de los casos anteriores, aun así puede interesarte tener unas nociones básicas de Pascal como curiosidad, por conocer otros lenguajes de programación y (quizá) metodologías ligeramente diferentes, que te ayuden a "abrir la mente".
1.2. ¿Qué necesito para aprender Pascal?
Se puede comenzar sin instalar nada: hay "compiladores online", que nos permitirán teclear y probar programas sencillos desde cualquier equipo, de una forma relativamente cómodo.
Si prefieres trabajar "en local", sin conexión a Internet, una buena alternativa es Free Pascal, que es un compilador gratuito, disponible para multitud de sistemas operativos y que incluye un entorno integrado... aunque este entorno es "tipo texto", al estilo del antiguo MS-DOS, y, como veremos, puede no resultar especialmente amigable.
Un entorno creado como "evolución" de Free Pascal, que permite "programación visual" (crear programas "de ventanas" de forma sencilla), que también es gratuito y también multiplataforma, es Lazarus. Lo usaremos un poco más adelante.
El propio Delphi, que hemos comentado anteriormente, es un producto comercial (imitado por Lazarus), muy potente, y del que en ocasiones existen versiones gratuitas limitadas (sólo para uso personal o para educación).
1.3. Hola, Mundo
Si sigues aquí es porque estás dispuesto a aprender al menos un poco de Pascal. Comenzaremos por un programa que simplemente escriba algo en pantalla, el clásico mensaje "Hola, Mundo".
En lenguajes Pascal, este programa estará formado por 4 líneas:
-
La primera línea será algo como "program prueba;", es decir: La palabra "program" seguida por el nombre que queramos que tenga nuestro programa (y que no deberá contener espacios) y terminada en "punto y coma". Siendo estrictos, esta primera línea es opcional en las versiones actuales de Pascal, pero se suele conservar para que un vistazo al comienzo del programa nos ayude a saber su misión.
-
La segunda línea será "begin", que indica el principio del "cuerpo del programa".
- La tercera línea, y la única orden "real" que incluye nuestro programa por ahora, es la orden "write", encargada de escribir en pantalla. De hecho, es habitual desear escribir algo y avanzar a la línea siguiente, para lo que se emplea su variante "writeln" (abreviatura de "write line"). A continuación de la palabra "write" (o "writeln") se indicará el texto que deseamos que aparezca en pantalla. Este texto deberá estar entre paréntesis y comillas simples (y la orden terminará con "punto y coma", al igual que "program"):
writeln('Hola, Mundo!');- La última orden del programa será "end", que indica el final del "cuerpo del programa". Veremos más adelante que en un programa puede haber varios bloques, cada uno de ellos delimitado por su propio "begin" y su "end". En este caso, nuestro "end" que indica el final del programa deberá terminar en un punto, de modo que el programa completo quedaría así:
program prueba;
begin
writeln('Hola, Mundo!');
end.(Como iremos viendo, es habitual tabular el "cuerpo del programa", lo que está entre "begin" y "end.", un poco más a la derecha, para que resulte más legible)
1.4. Vamos a probarlo...
1.4.1. Instalando Free Pascal
Si optas por instalar Free Pascal en tu equipo, tendrás que comenzar por dirigirte a su página web, freepascal.org:
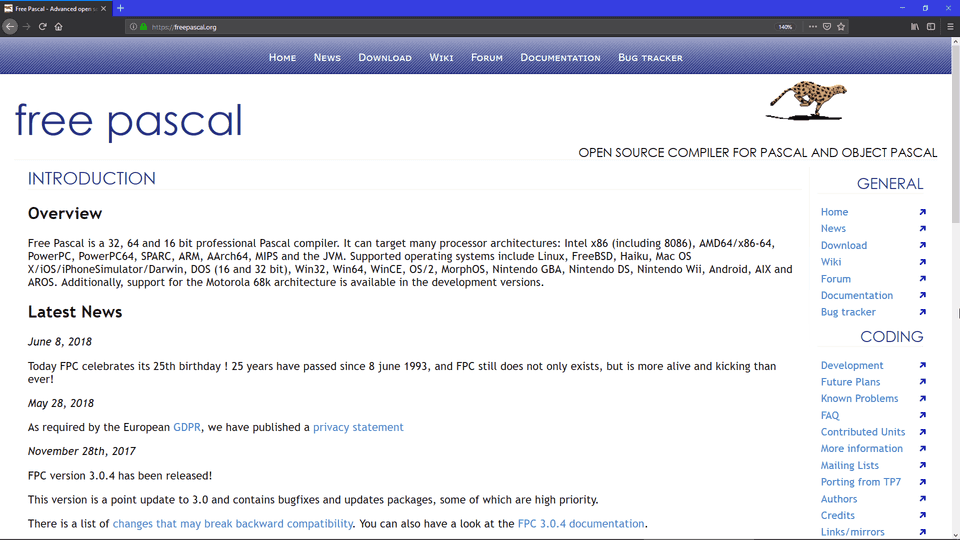
Allí tienes un apartado de Descargas (Download), con versiones para múltiples sistemas operativos (aunque si lo usas desde Linux puede ser aún más sencillo instalarlo usando el gestor de paquetes de tu sistema)...
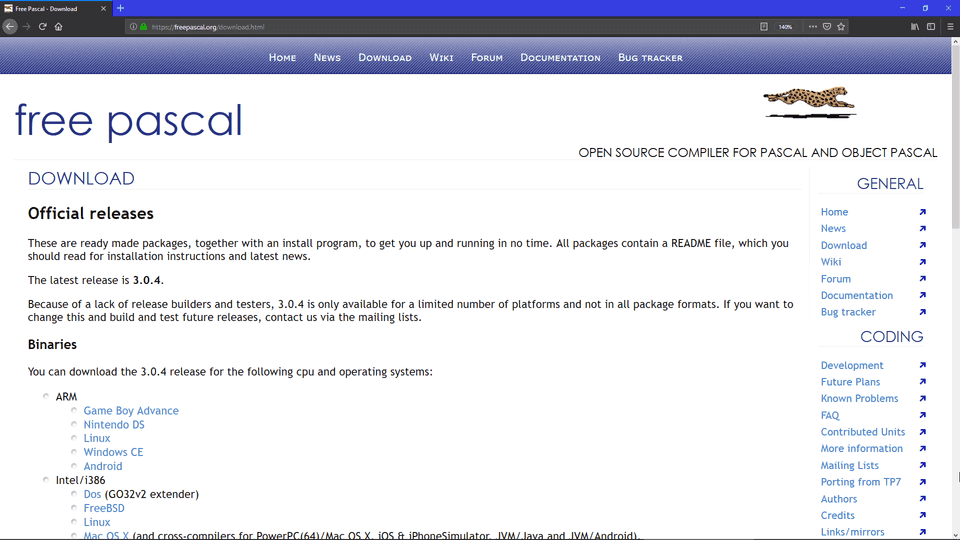
La descarga debería ser bastante rápida (la versión 3.0.4 para Windows ocupa 40 MB), y la instalación también (menos de un minuto en equipos modernos). El entorno en sí es "relativamente feo", en modo texto, imitando la apariencia de la última versión de Turbo Pascal, la 7.0 para MS-DOS.
Podremos teclear nuestro programa (aunque ciertas operaciones adicionales, como "copiar y pegar", pueden ser más incómodas que con otros entornos más modernos) y la sintaxis se destacará en colores:

Como medida de precaución, deberiamos guardar el programa antes de probarlo. Entraremos al menú "File" (ya sea pulsando Alt+F o con el ratón) y escoger la opción "Save".
Para lanzar el programa, usaremos la opción "Run" del menú del mismo nombre. Como podrás observar al desplegar el menú, también se podría pulsar la combinación de teclas Ctrl+F9.
La ventana con el resultado del programa se abrirá y cerrará tan rápido que no dará tiempo a leer nada. Puedes comprobar lo que ha aparecido si entras al menú "Debug" y escoges la opción "User screen" (o bien si pulsas Alt+F5):

Si el texto del editor es demasiado pequeño, puedes afinar su tamaño haciendo (un) clic en la esquina superior izquierda de la pantalla y escogiendo la opción "Propiedades":

Puedes probar otra tipografía y otro tamaño que se adapten mejor a tu pantalla:
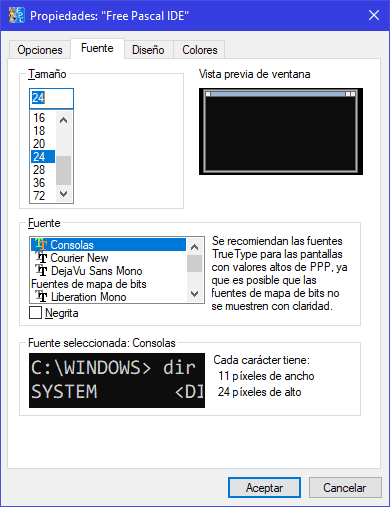
1.4.2. Usando un entorno online
Si prefieres no instalar nada, puedes buscar compiladores en línea, que incluyen editores en los que puedes teclear tus programas:

En general, contendrán una casilla para introducir el texto, junto con un botón "Run" o "Execute" que permita probarlos. Por ejemplo, ésta es la apariencia del entorno existente (actualmente) en rextester.com:

Y este es el de tutorialspoint.com:

El resultado del programa típicamente aparecerá en otra casilla, ya sea debajo del programa que hemos tecleado o a su lado:

Este tipo de entornos en ocasiones serán incómodos cuando se trate de programas "interactivos", en los que el usuario deba introducir información, pero es un problema con el que nos encontraremos en el próximo apartado.
Ejercicios propuestos
Ej.01.01: Crea un programa, que en vez de escribir "Hola, Mundo!", te salude por tu nombre (por ejemplo, "Hola, Nacho". Pruébalo con Free Pascal o con algún entorno online